
こんにちはアルジャーノンプロダクトのnoです。
前回のブログでは食べ物の写真をAdobe Photoshopで色調整をして魅力的に見せる方法を紹介しました。
今回は、写真に不必要なものが写ってしまって消したい!という時に使える、Photoshopの『スポット修復ブラシツール』と『パッチツール』を紹介しようと思います。
こちらの写真、以前ハンバーガーを撮ったものなのですが……
テーブルの上に中途半場にコップやおしぼりが写っていてイマイチな感じになってしまっていますよね。また、細かいゴミなども気になりますので修正してみようと思います。

スポット修復ブラシツール
まずは『スポット修復ブラシツール』を使って細かいゴミやキズを無くしてしまいたいと思います。
ツール自体は左のツールバーから選ぶことで使用できます。
この時上のバーの種類を「コンテンツに応じる」にしておきます。あとは修正したい部分をペンでなぞるようにすれば大丈夫です。
この写真ではバンズの欠けている部分やお皿のゴミをなぞって修正しています。
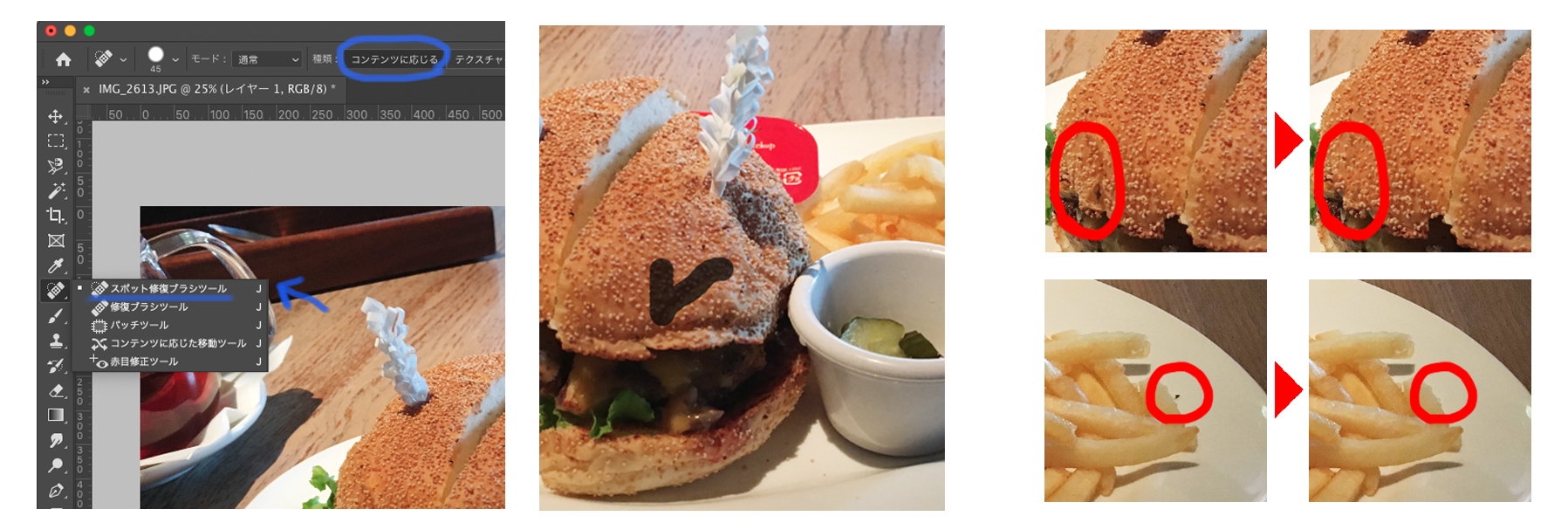
パッチツール
次に『パッチツール』で右上のコップとおしぼりを消していきます。
先ほどと同様に左のツールバーから『パッチツール』を選びます。左上の設定は「通常」「ソース」にしておきます。
まずは消したい範囲を囲むように選択します。点線で選択された範囲の中をクリックしながら参考にしたい部分の場所までドラッグして移動させます。なるべく模様等が似ている部分を選ぶと仕上がりが自然になります。
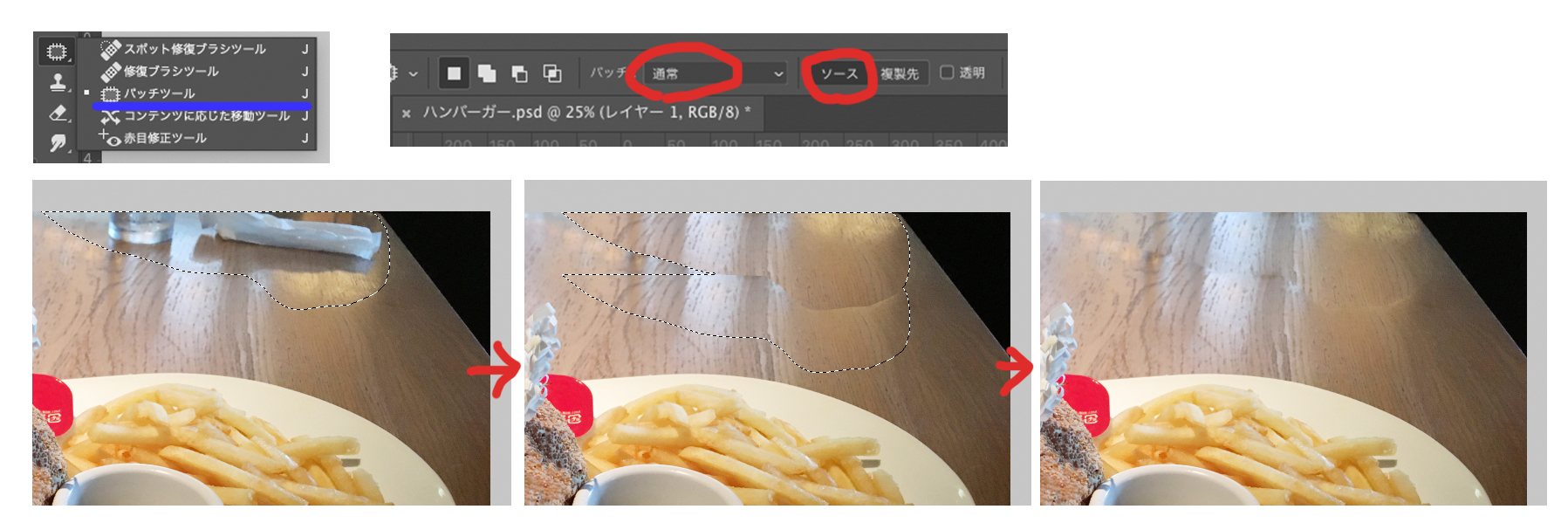
後はパッチツールを使用した部分がより自然に見えるように『スポット修復ブラシツール』を使って調整します。
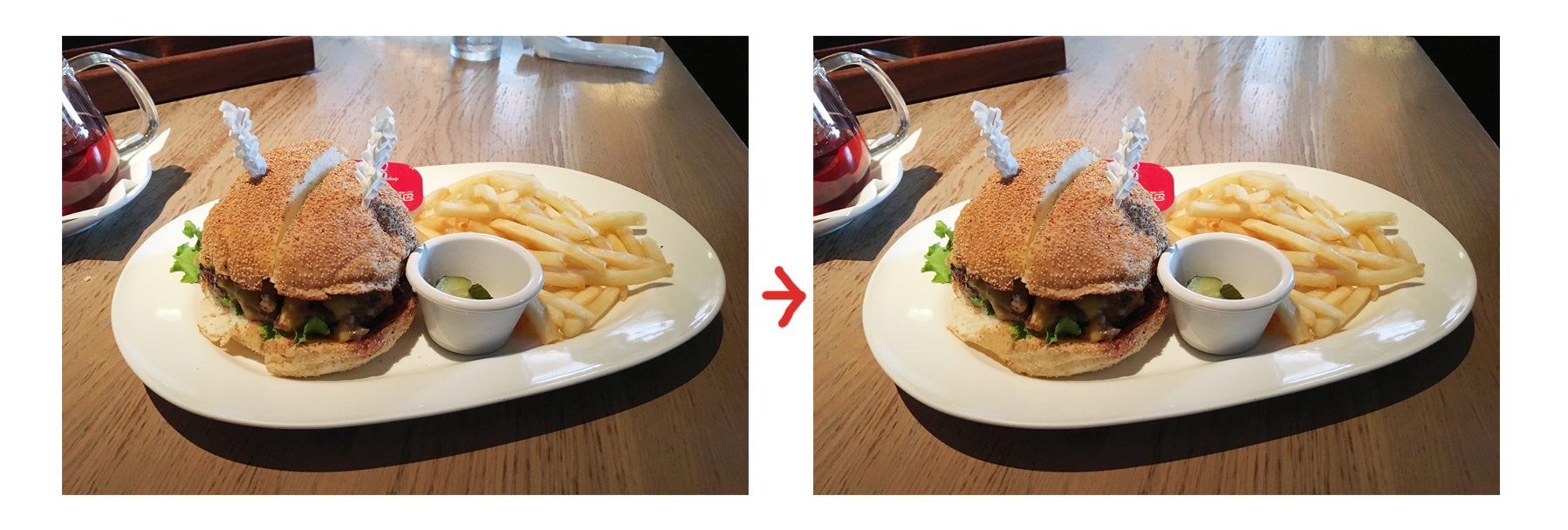
最初と比較するとこんな感じです!必要ないものが消えてすっきりし、バンズの部分も形がキレイになるように修正しています。
こちらに前回の加工を加えるとさらにいい感じになるので、前回の内容も試してみてください。
https://www.cafereogroup.com/connect/8652/



